
구글에 FileZilla 검색
Download FileZilla Server클릭
파일전송 관련 서버임
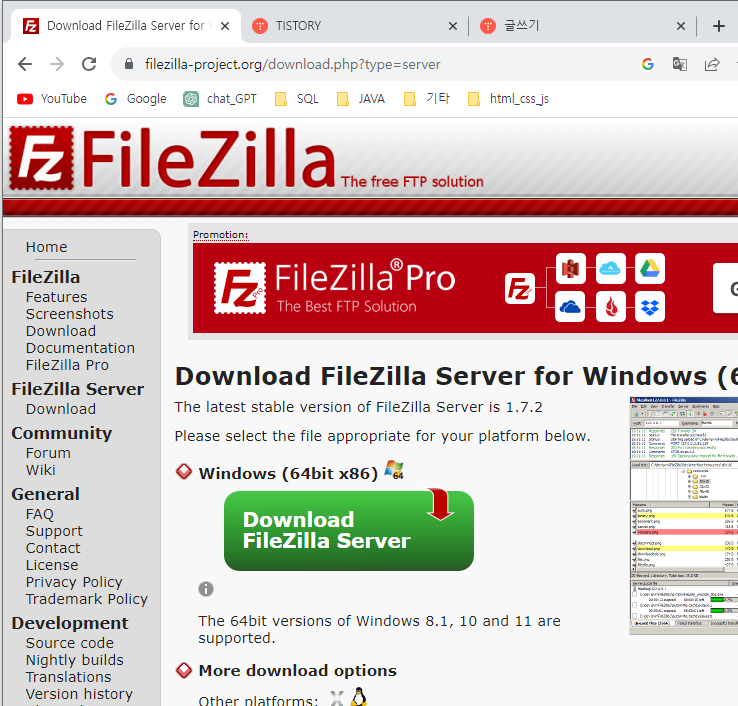
다운로드 클릭 Download FileZilla Server 클릭

맨 왼쪽거 다운로드 클릭 무료버전임
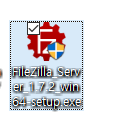
다운로드 받은 파일 실행
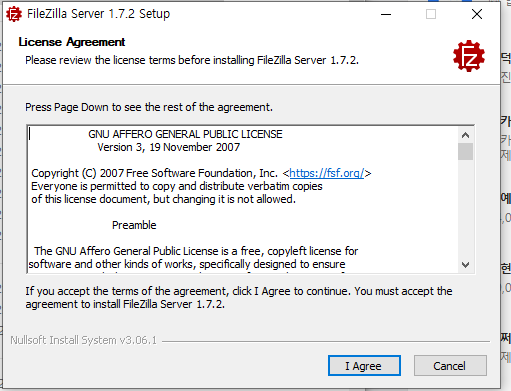
I Agree
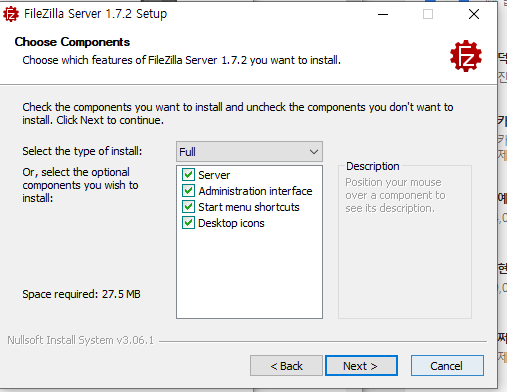
Next
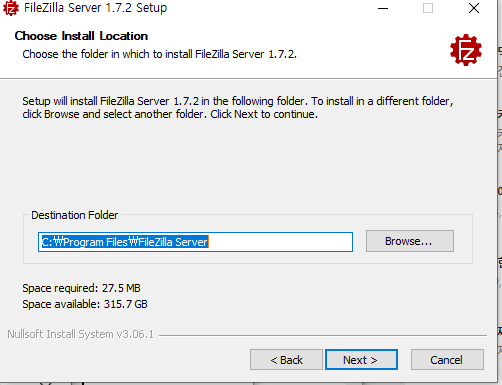
Next
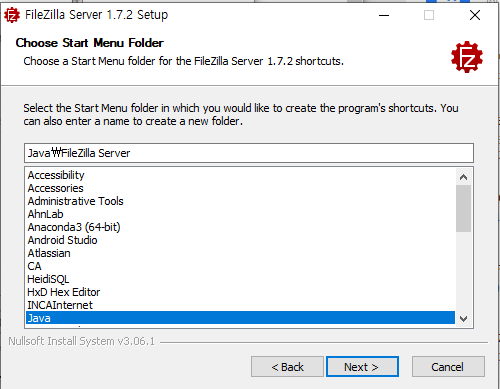
Next
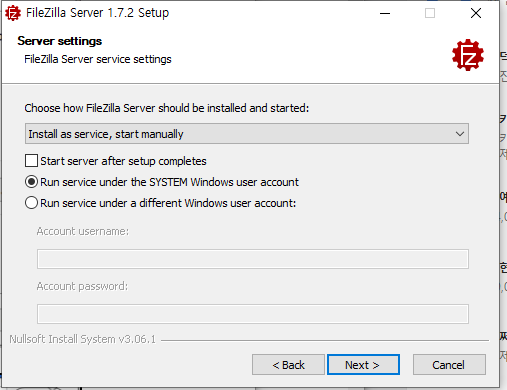
Install as service, start manually로 선택하고 (메뉴얼로 하겠다)
체크박스를 위 상태로 만들어준다음 Next
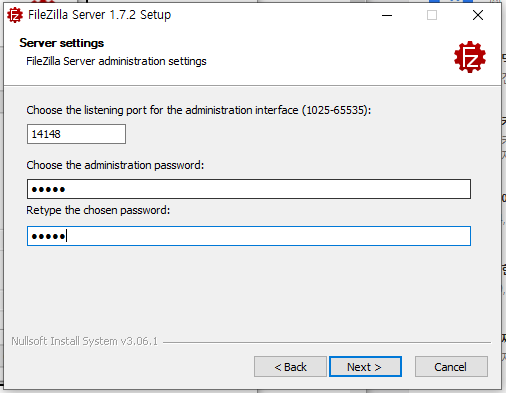
관리자 비밀번호 admin/ admin
으로 설정하고 Next
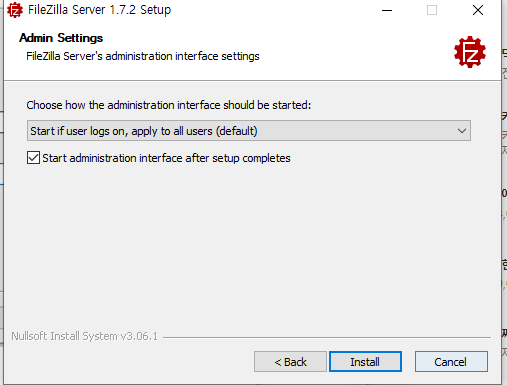
이렇게 하고 Install
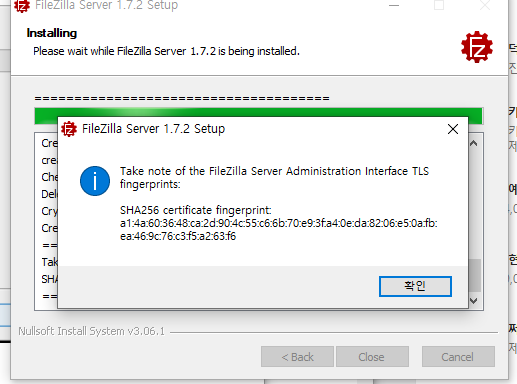
확인
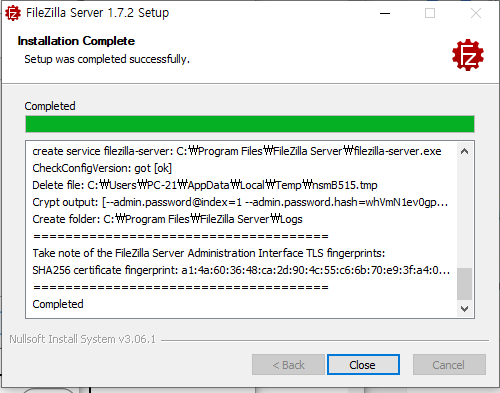
Close
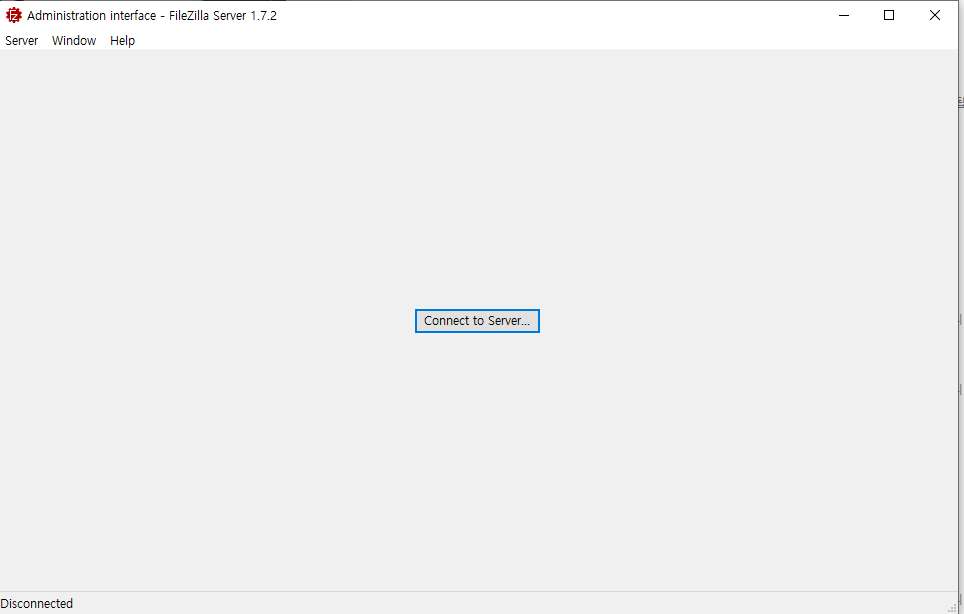
Connect to Server클릭
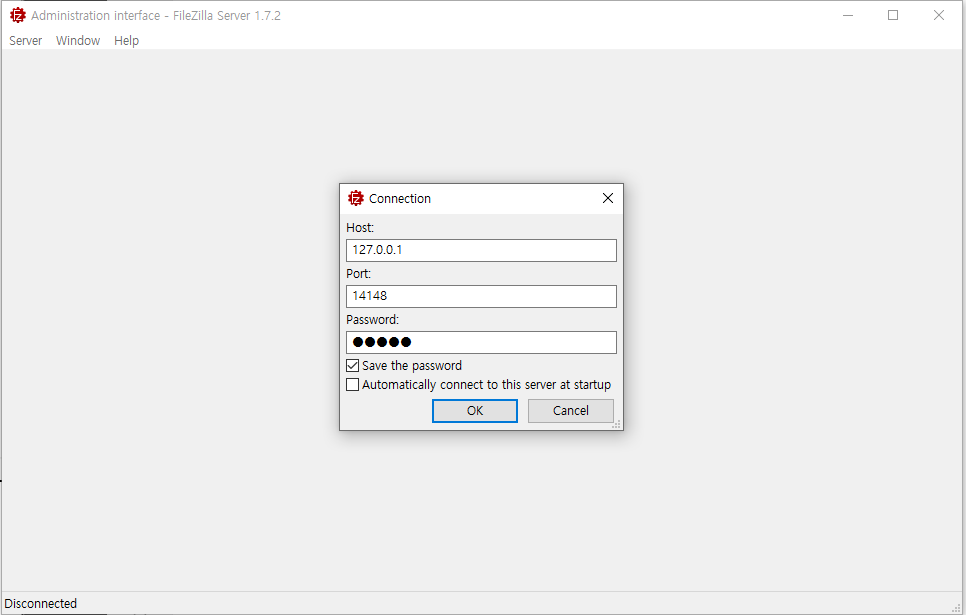
아까 설정해둔 admin 쓰고
비밀번호 기억하라고 Save the password체크 후 OK
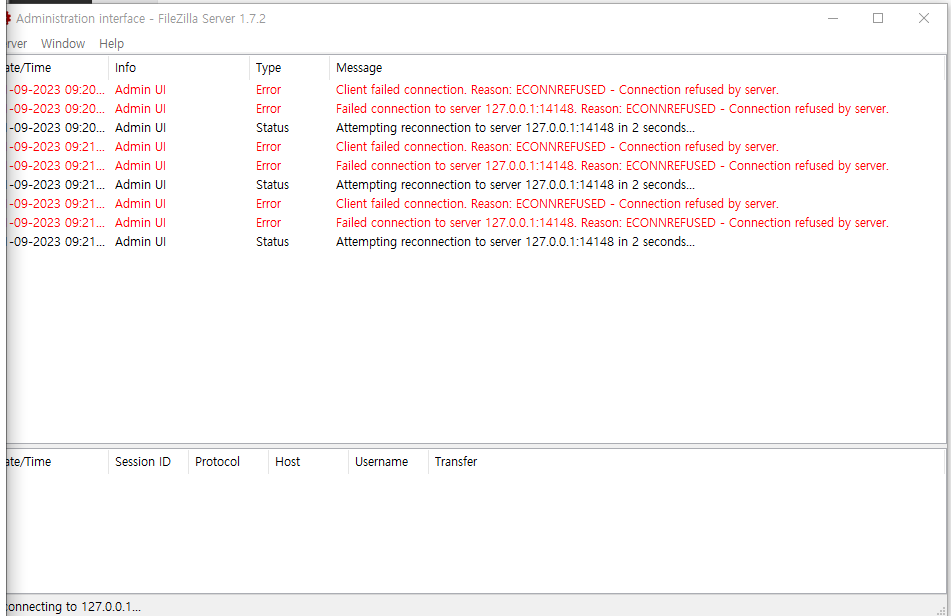
그럼 뭔가 이렇게 실행됨
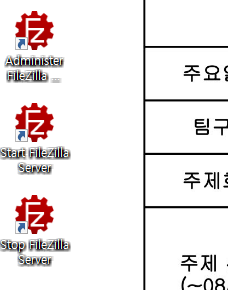
바탕화면 가보면 이렇게 만들어져 있음
그럼 여기서 Start FileZillaServer 실행
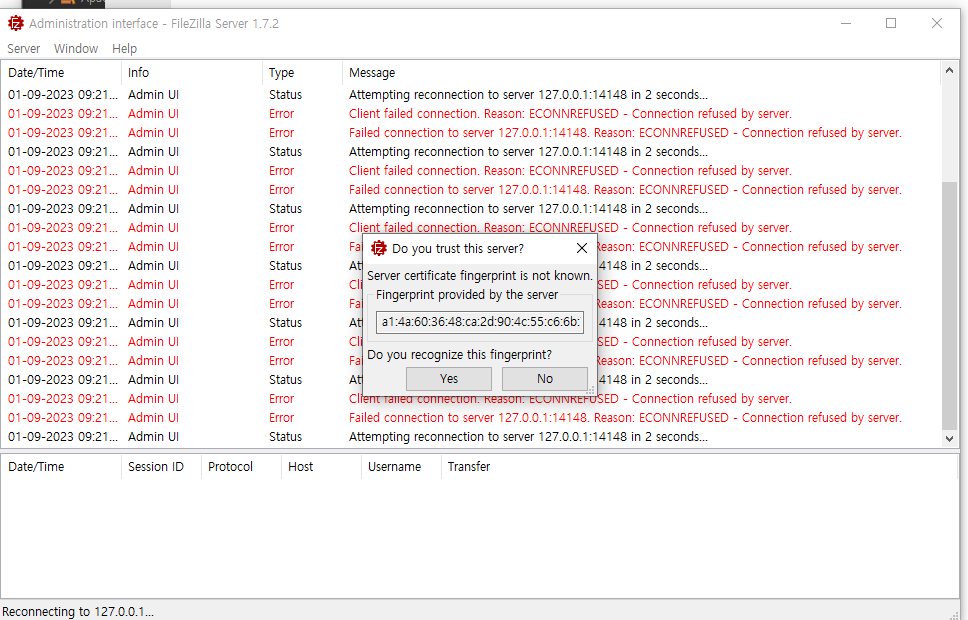
그럼 이거뜸
Yes 클릭
cmd창 열어서 ftp쓰면 이런거 쓸수 있음
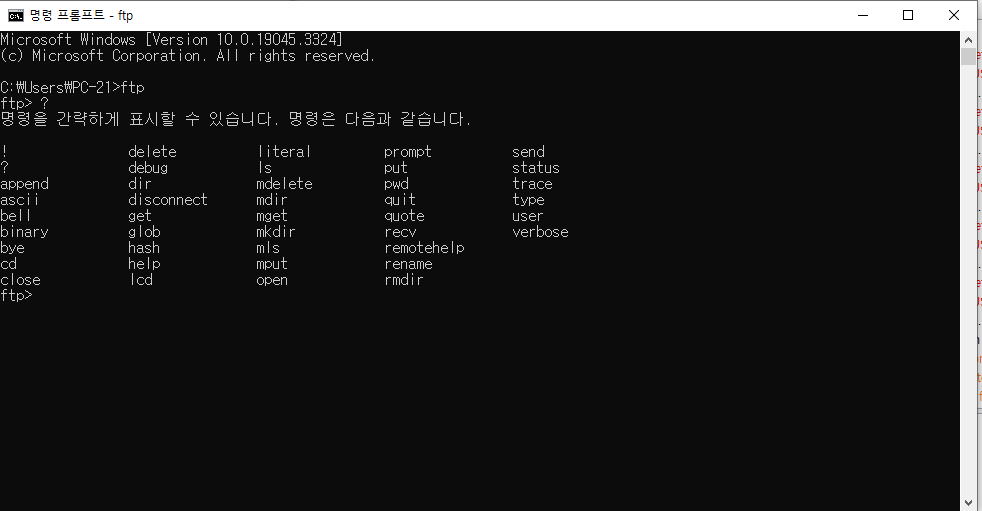
quit빠져나옴
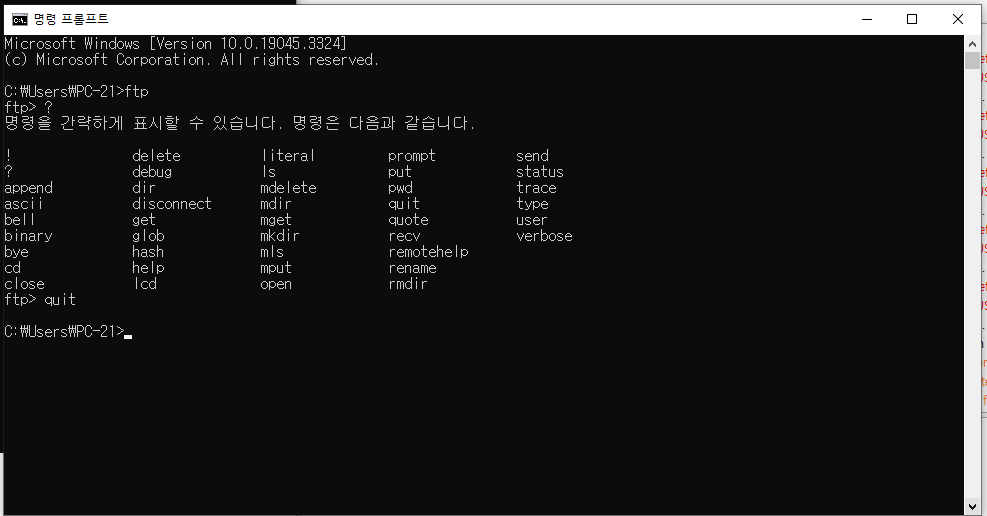
이렇게 잘 나오면
다시 FileZilla Server로 돌아와서
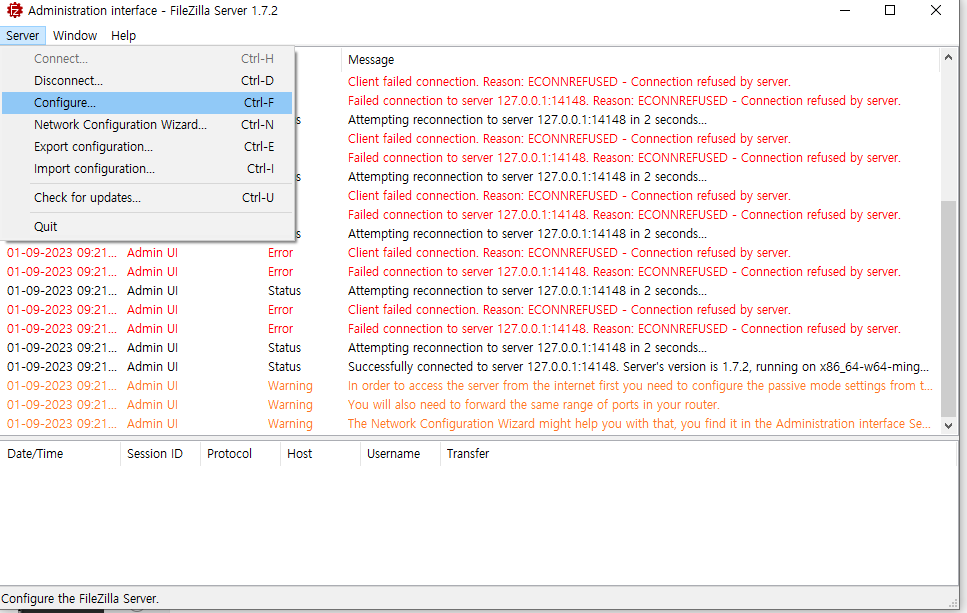
Server에 Configure선택

Users클릭
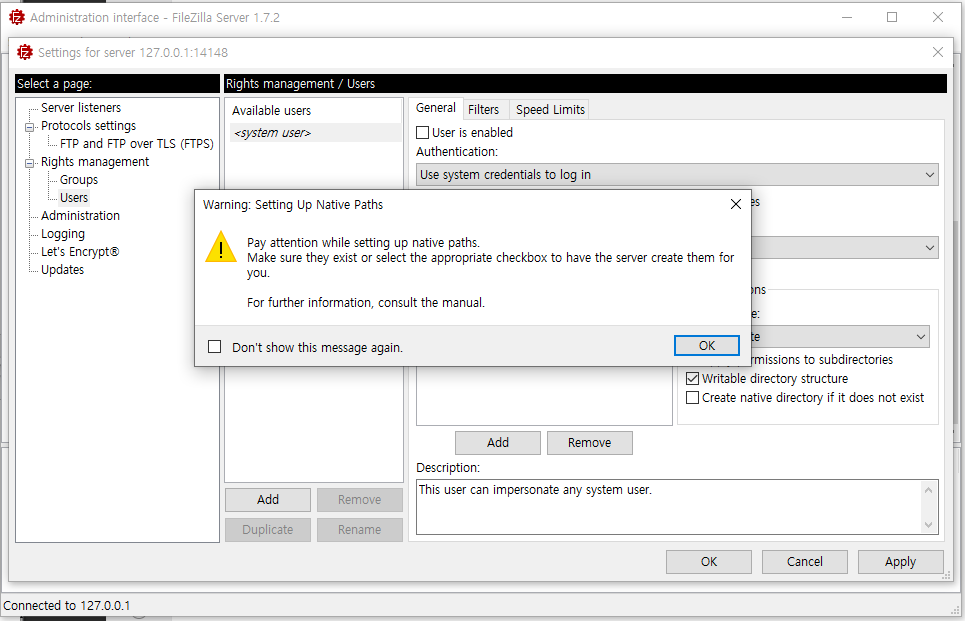
OK
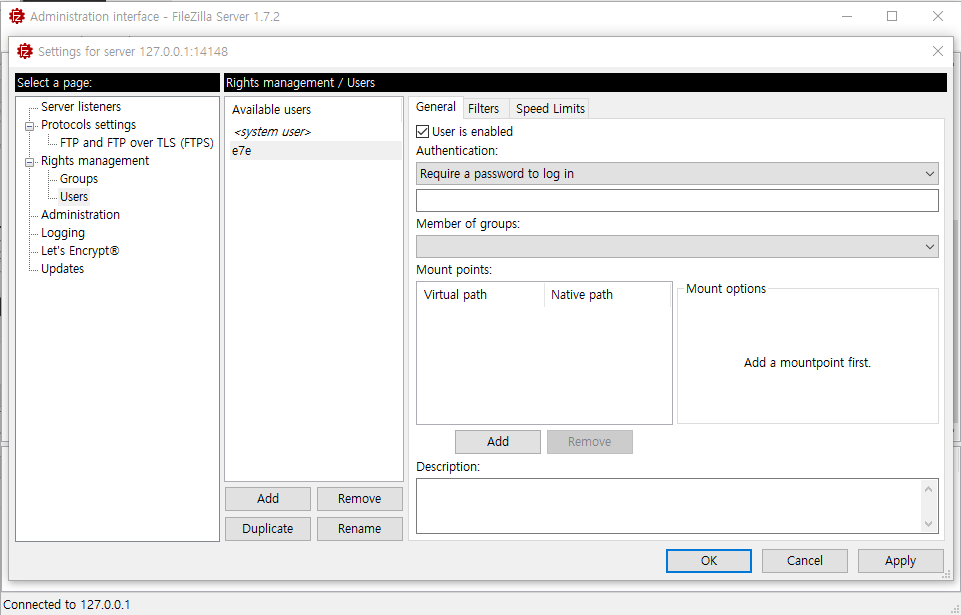
왼쪽 밑에 Add눌러서 이름 e7e로 하기
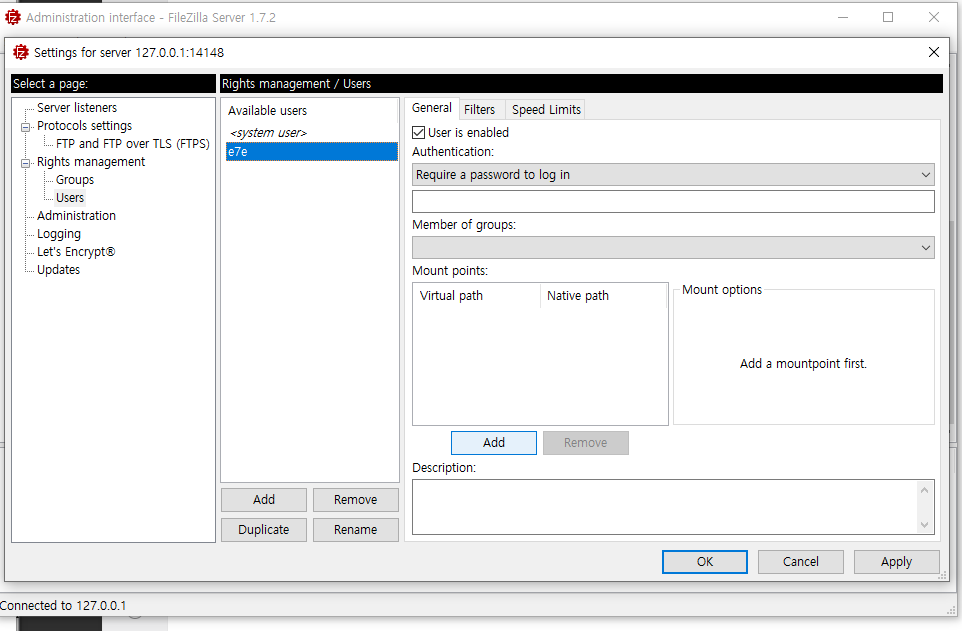
오른쪽에 Add 클릭
왼쪽에 경로명/ 오른쪽에 실제 경로명
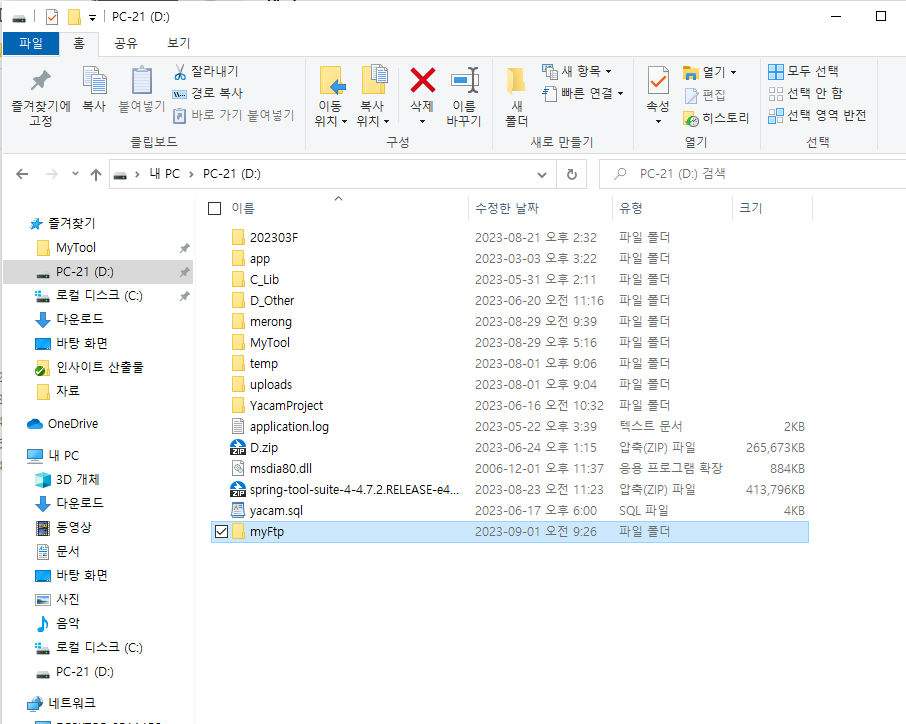
D드라이브에 MyFtp폴더 생성(남의 서버라 생각하면 됨)
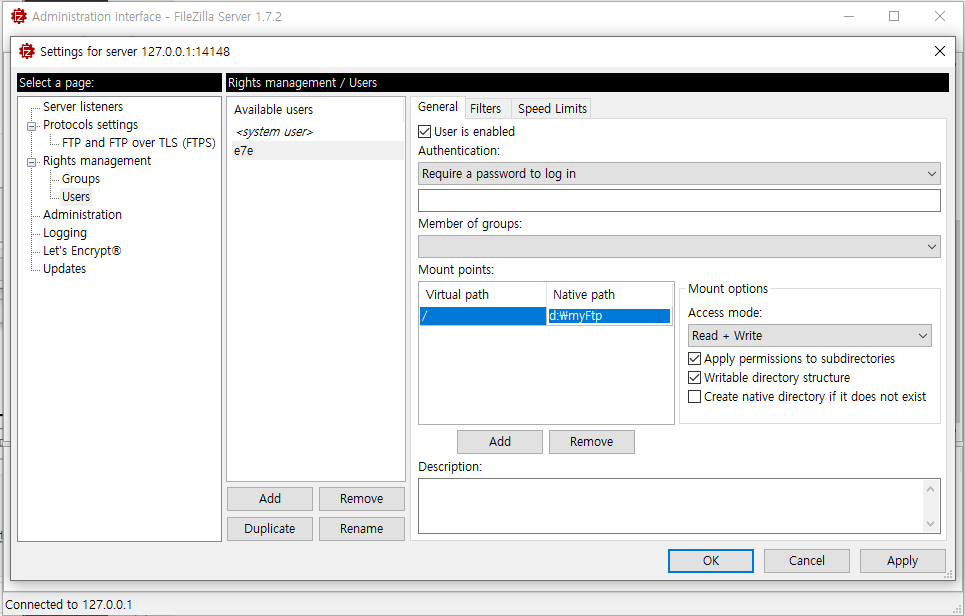
생성된 파일 경로 적어줌
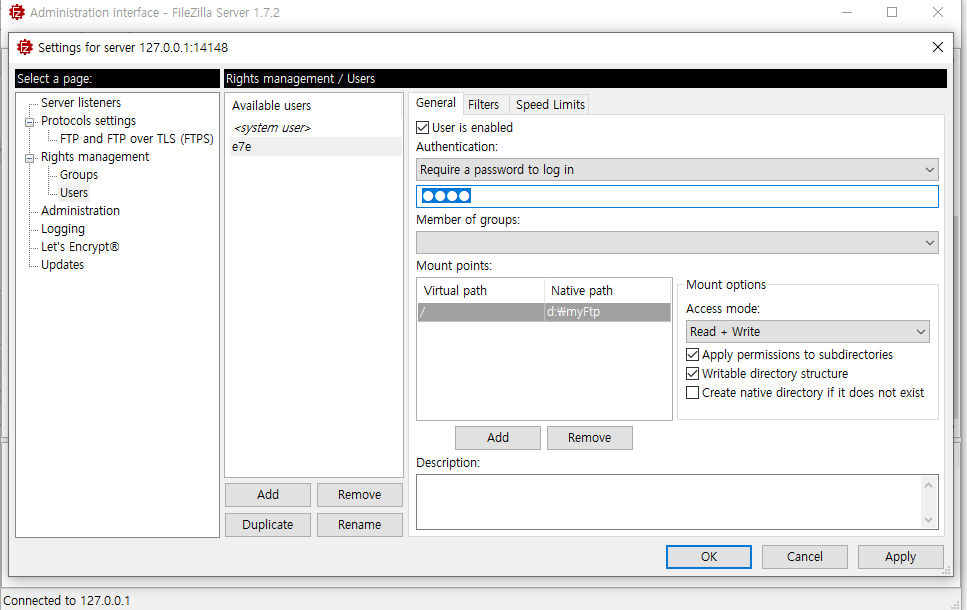
비밀번호 suzi로함
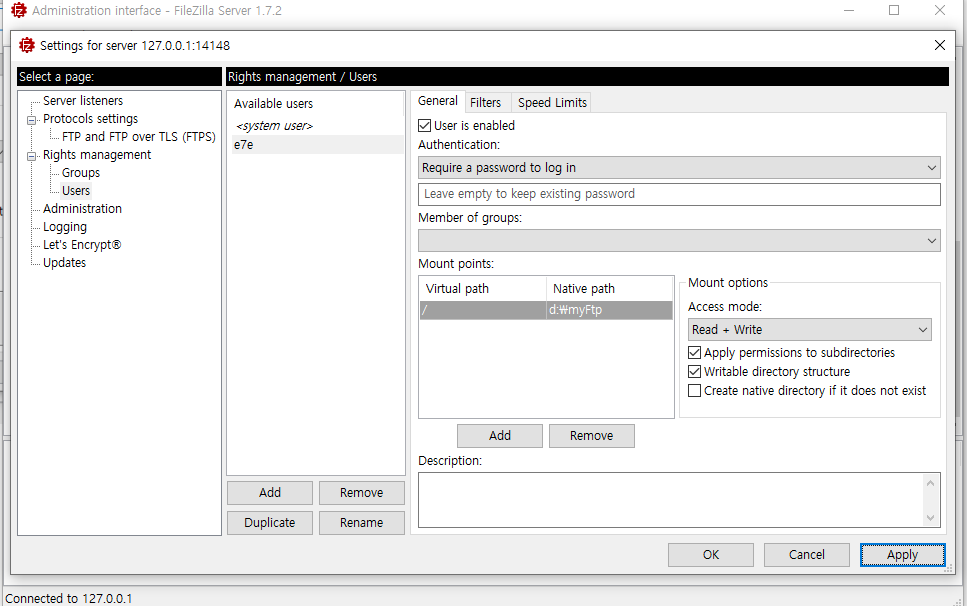
그리고 Apply

cmd에서 ftp
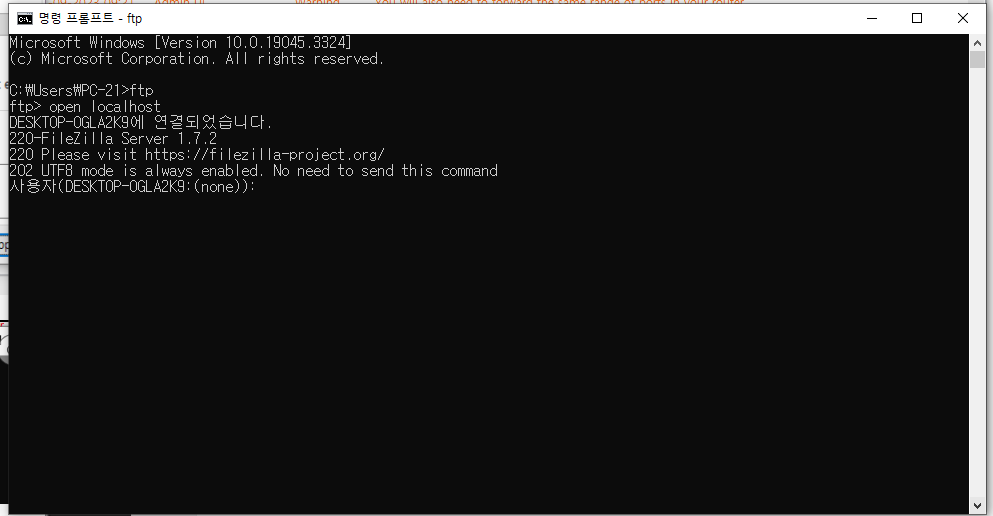
그럼 이렇게 뜸
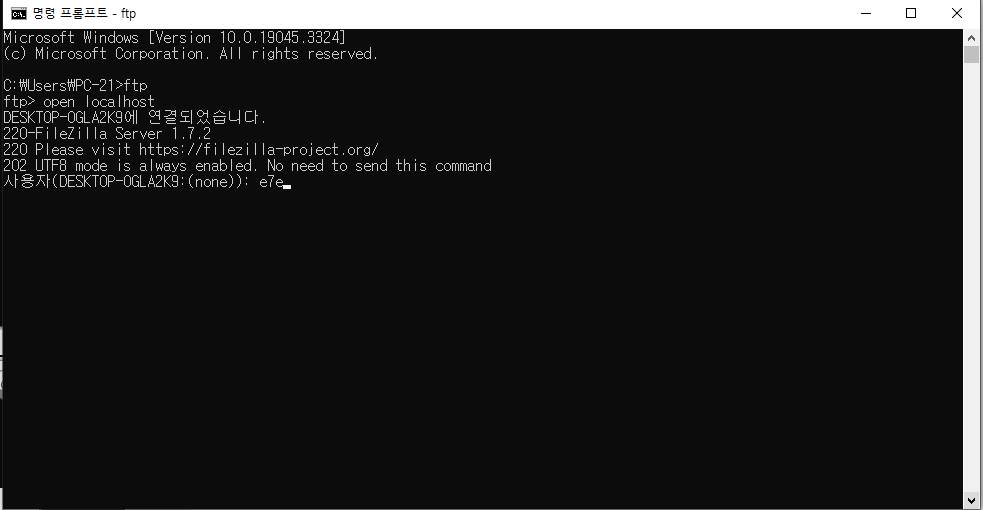
아이디 만들었던 e7e
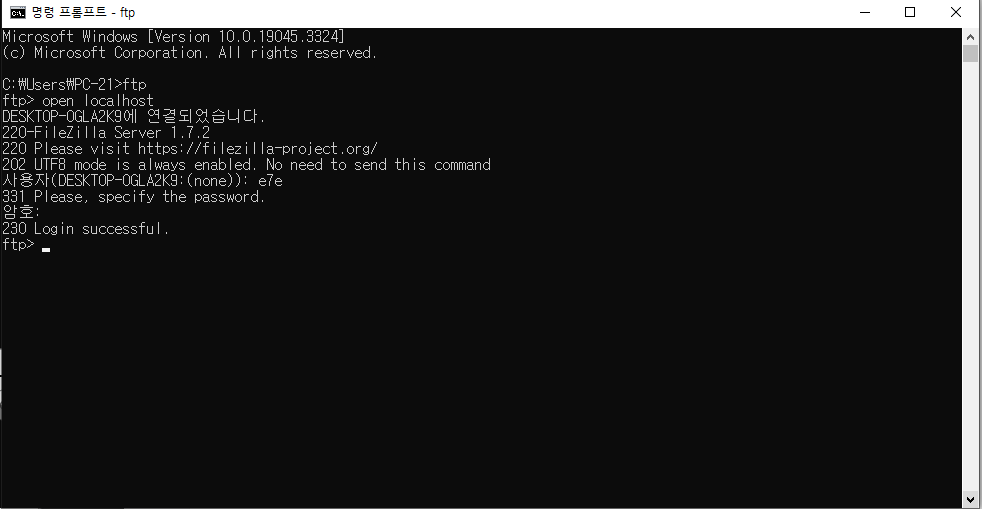
암호 아까 지어준 suzi

ls치면
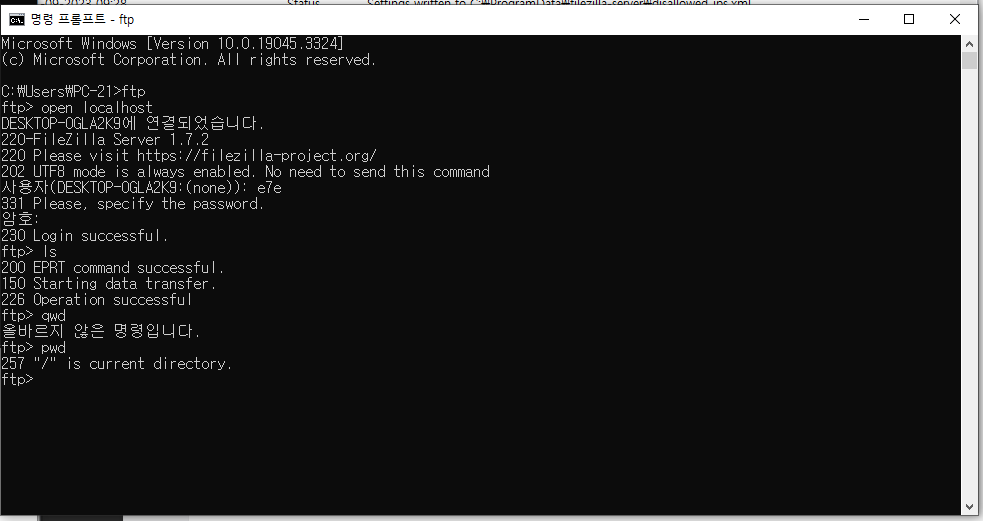
pwd 엔터
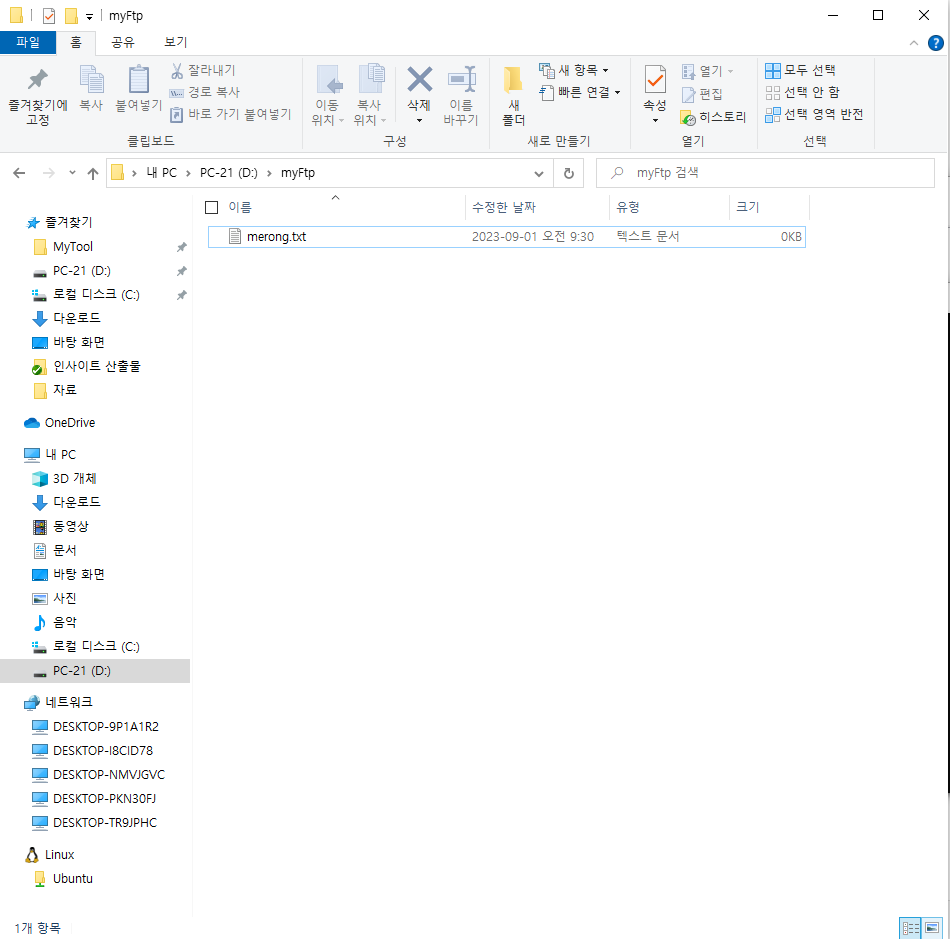
아까 만들어 놨던 ftp폴더에 새 txt생성
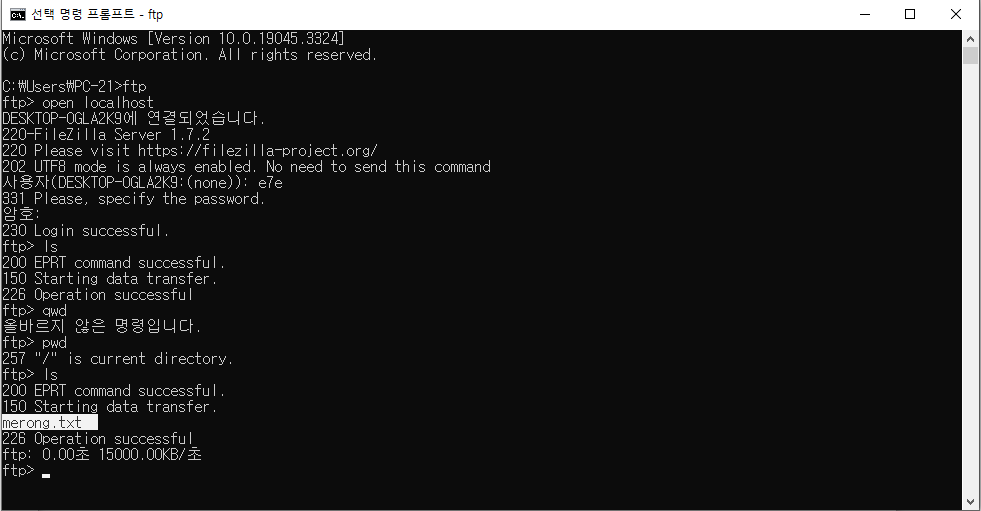
여기서 ls치면 만들어둔 merong.txt를 볼 수 있음
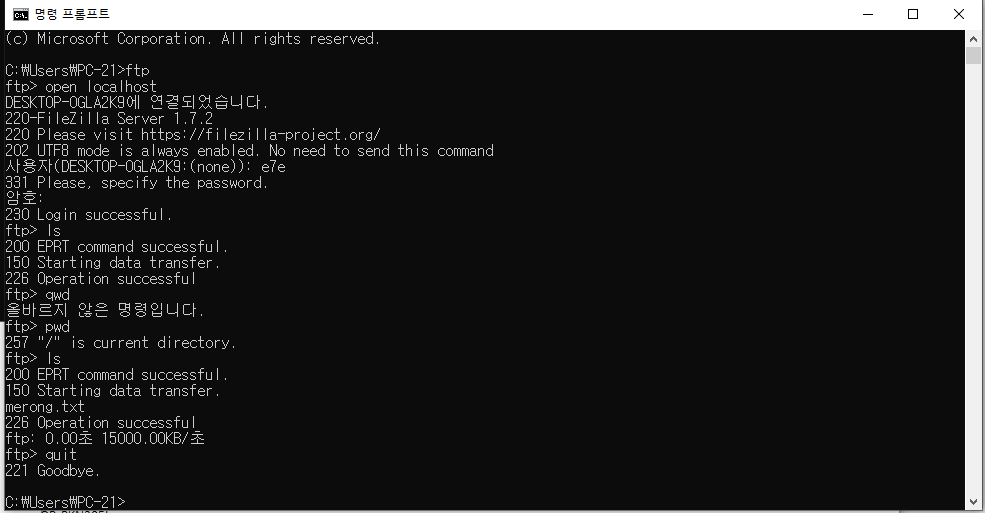
그럼 quit로 빠져나가고
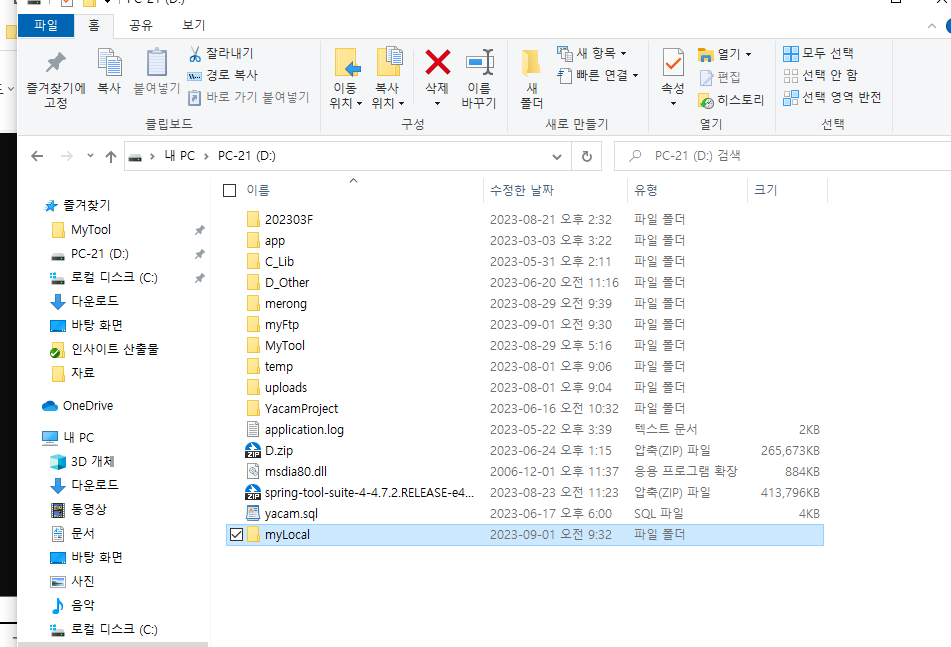
D드라이브에 myLocal폴더 생성 (이건 내서버라 생각하면됨)
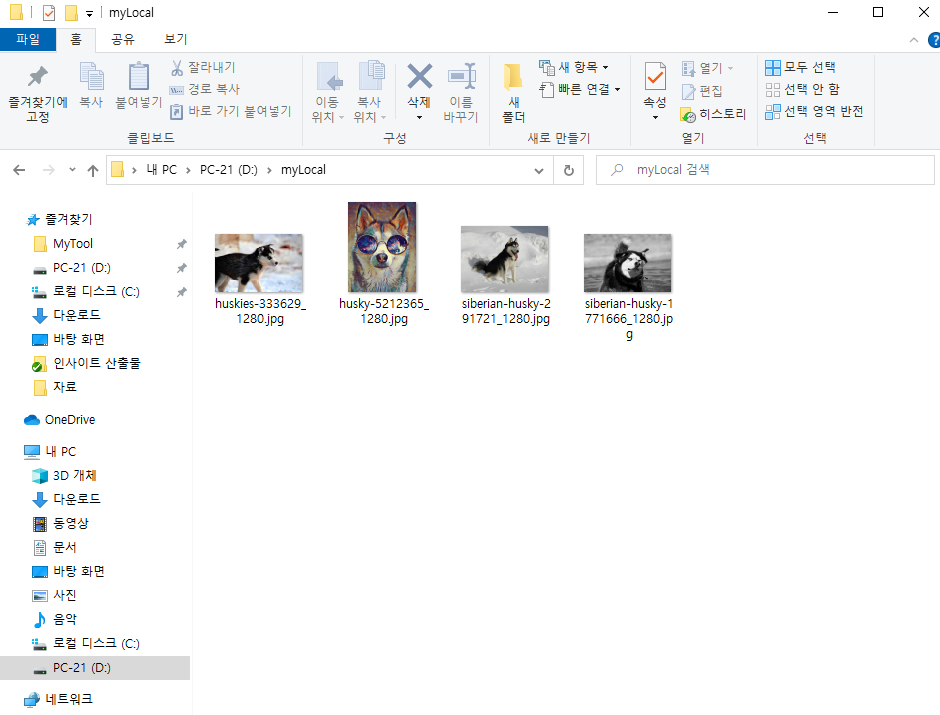
여기에 이미지 몇개 갔다 놓고

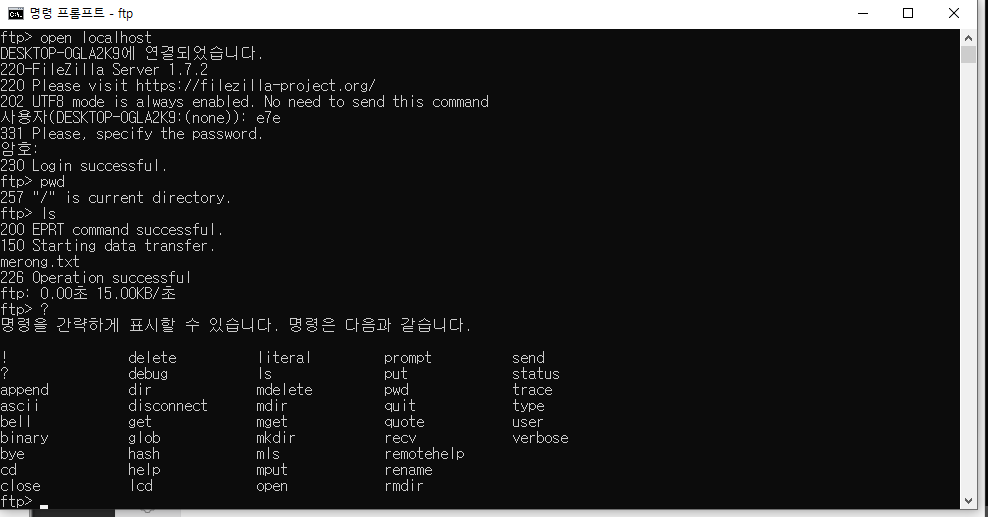
?쓰면 쓸 수 있는 명령어 들 이 나옴
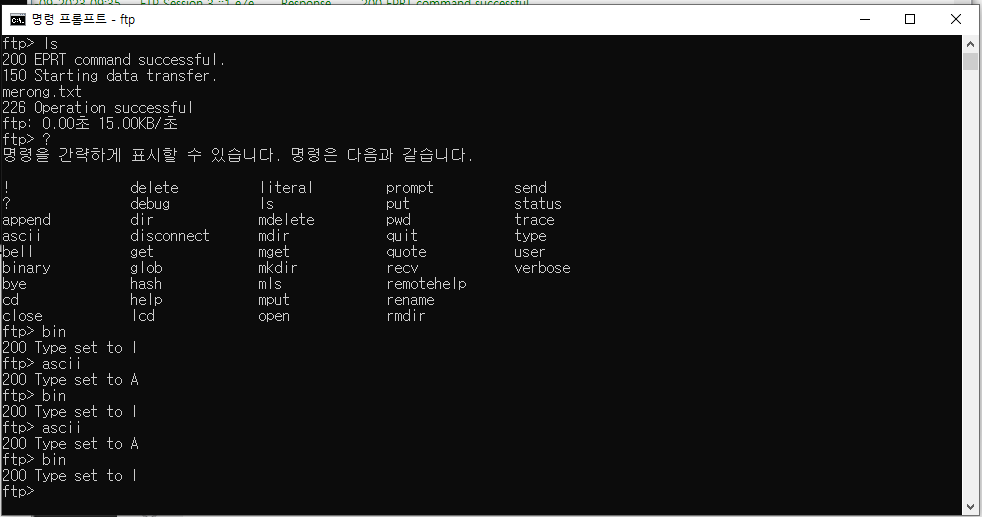
디폴트 ascii
바이너리 bin
우리는 bin으로 설정하고(ascii를 쓰면 뭔가 깨질 수 있다)
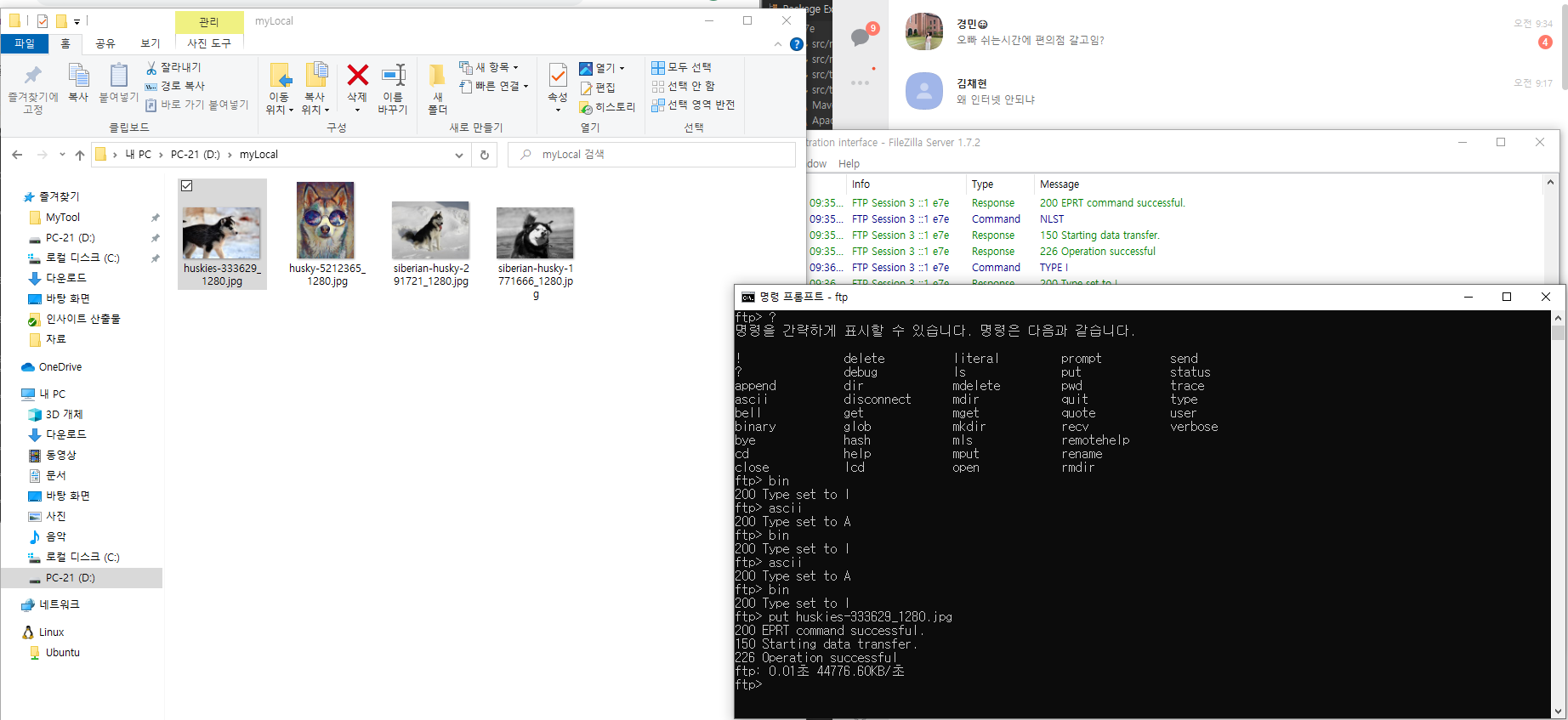
내폴더에 있는 이미지 이름 확인해서
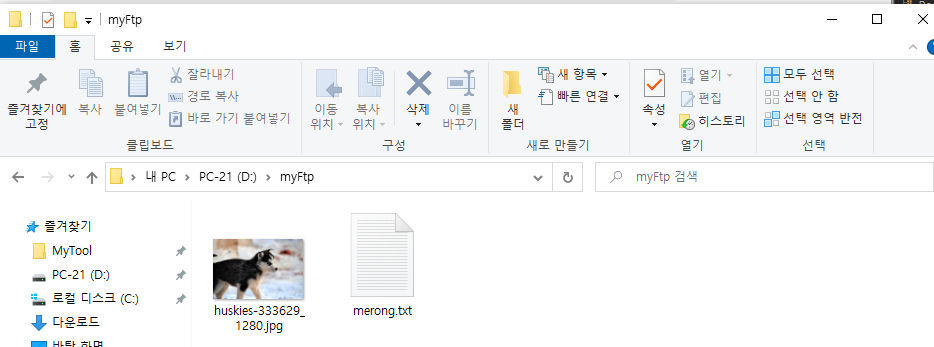
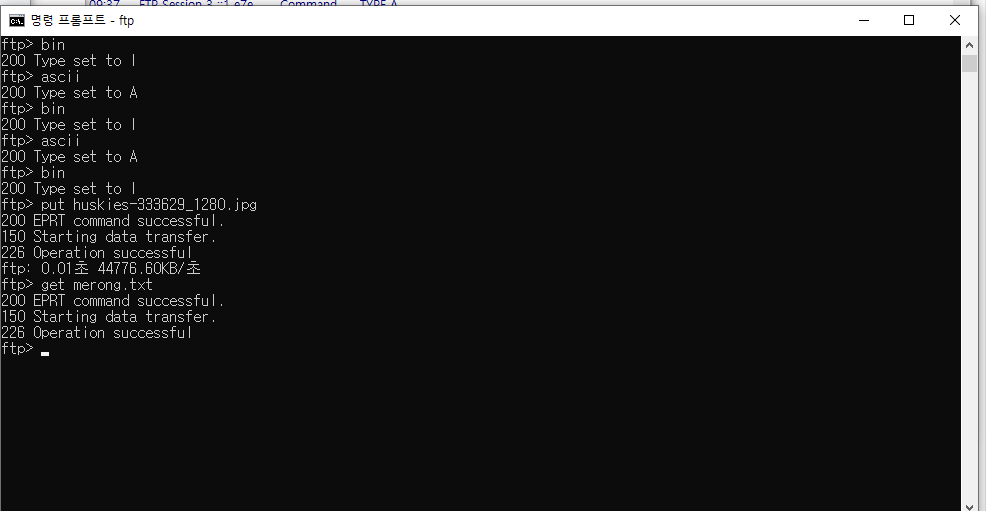
put 이미지이름 하면 이렇게 나오는데
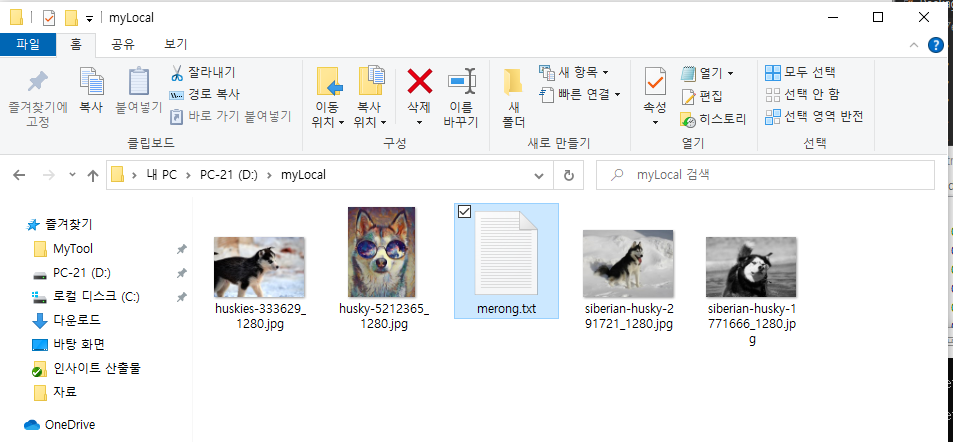
여러게 보낼때는 mput을 쓴다
ex) mput *.jpg
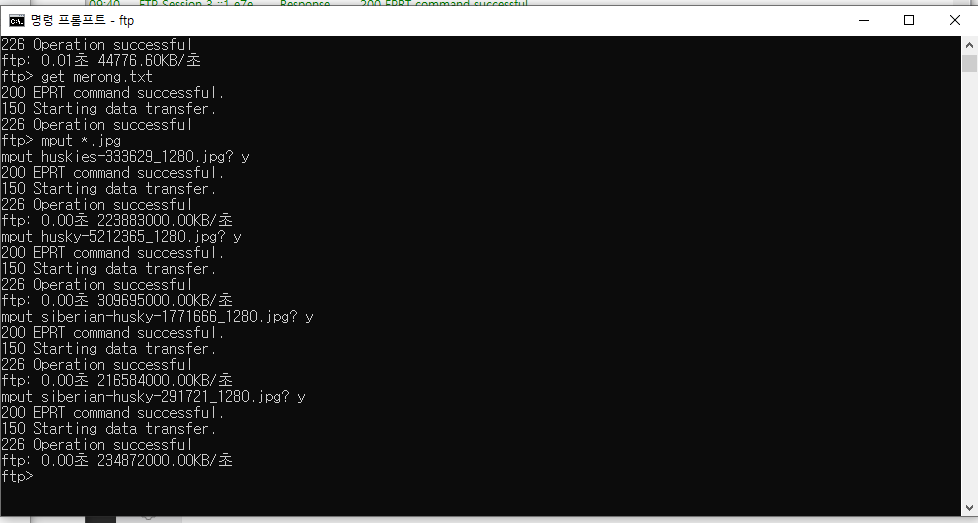
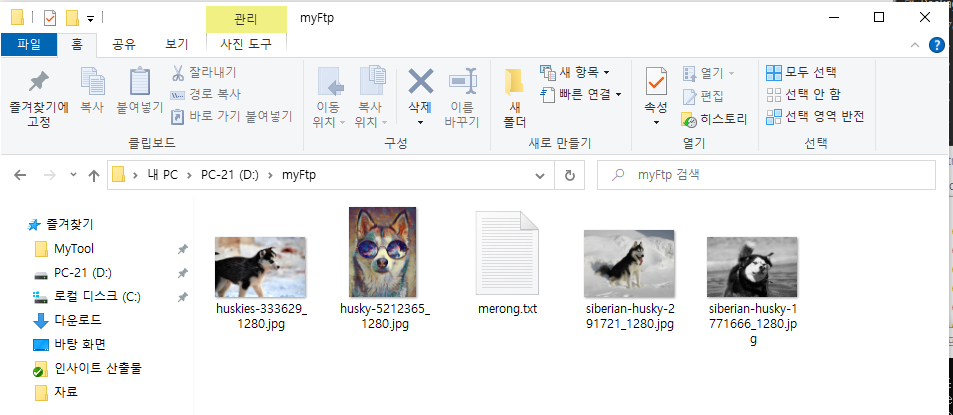
prompt명령은 안물어보고 실행시킹
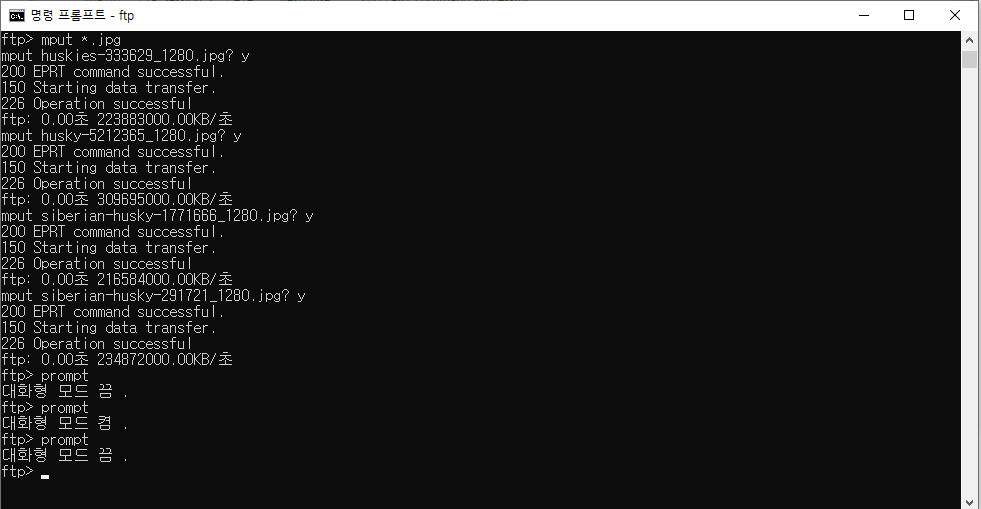
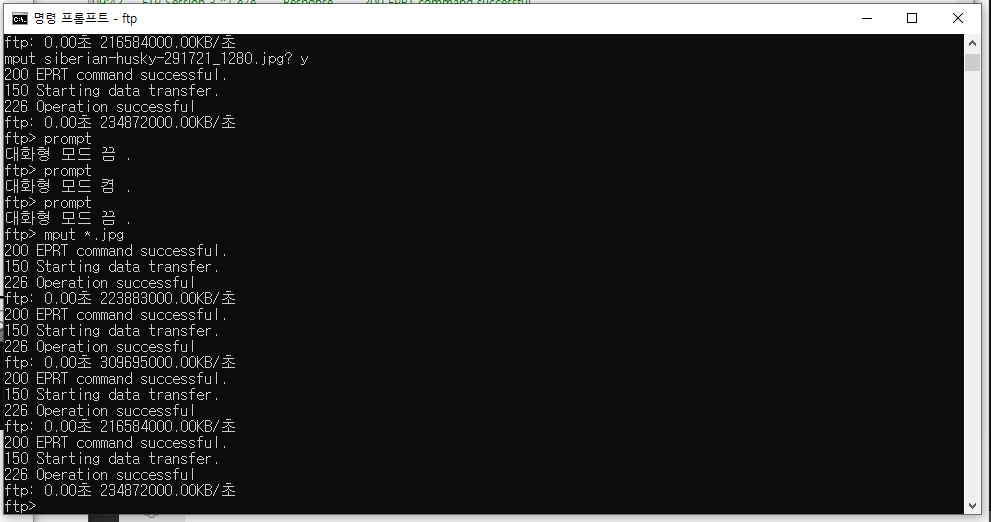
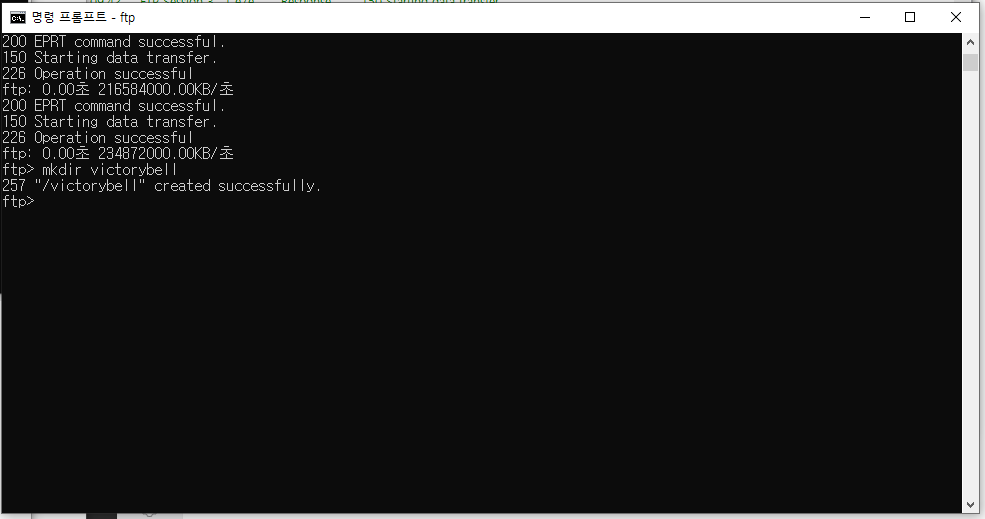
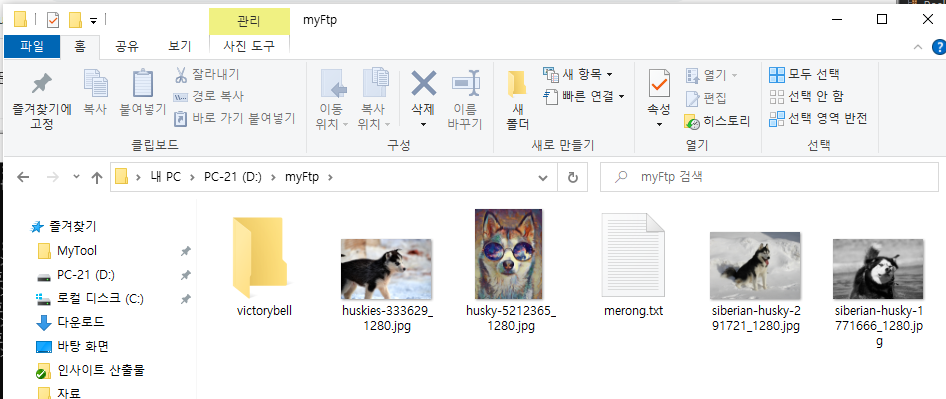
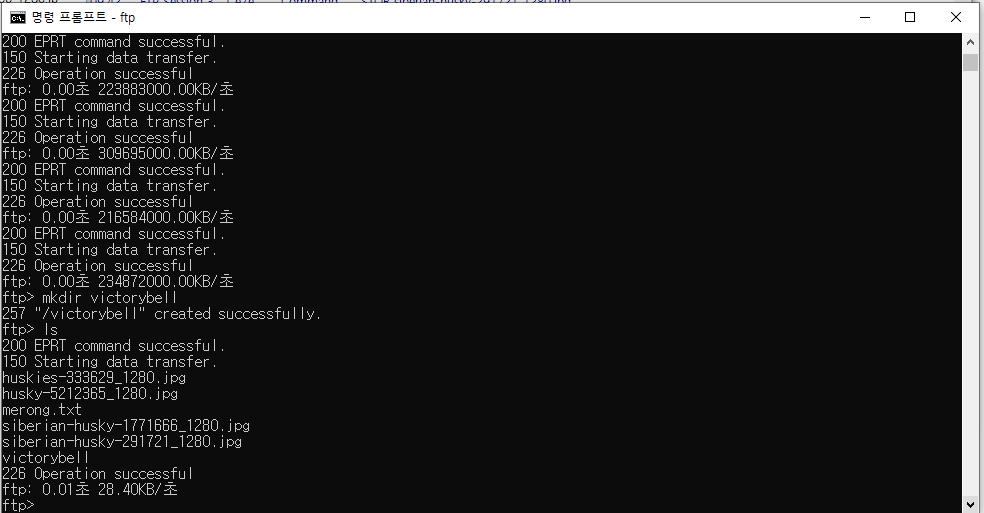
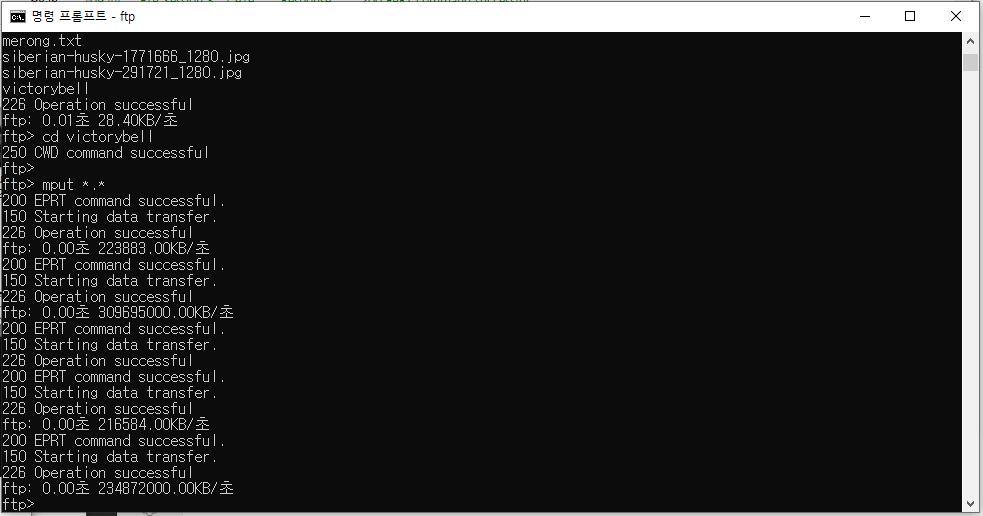
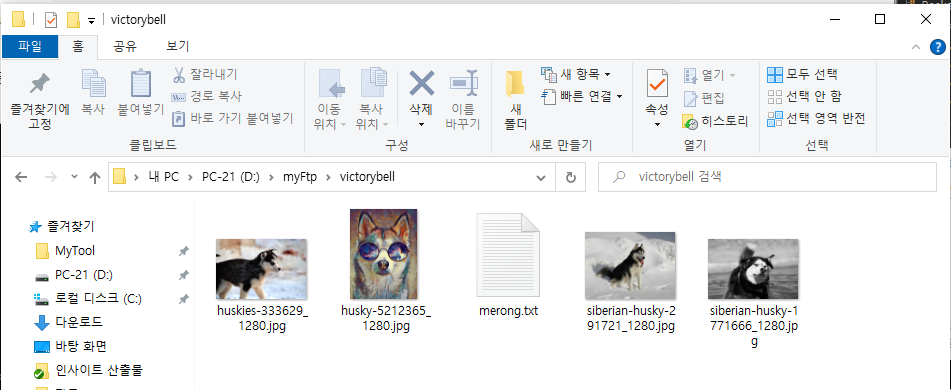

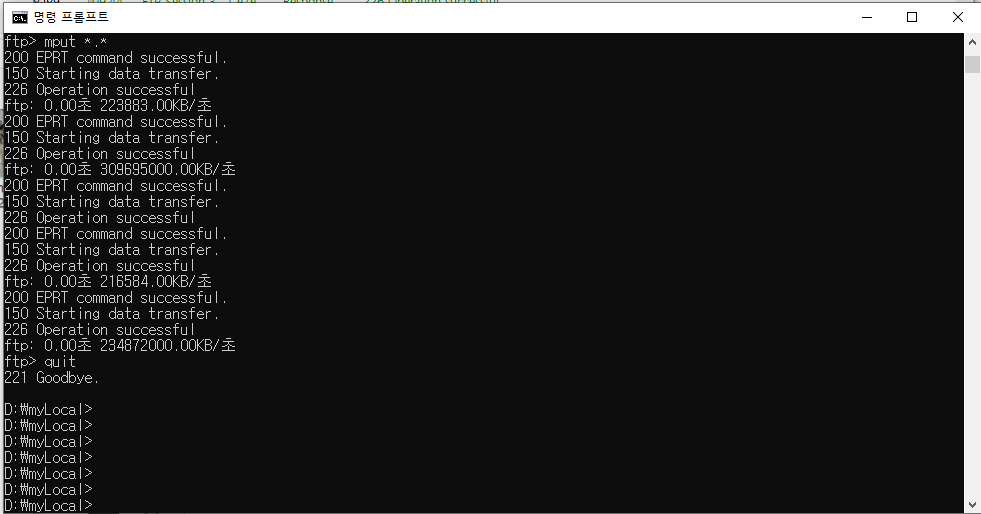
선생님 아이피


상대 방화벽이 가동되어 있으면 안될 수 도 있다.
상대방이 방화벽을 풀고 나면
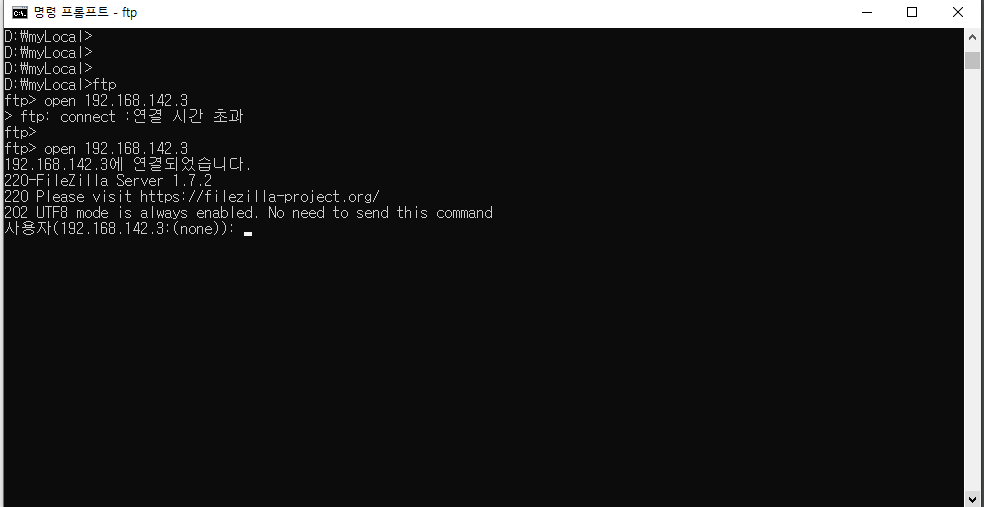
잘됨
그럼 여기서 파일을 넣어보자
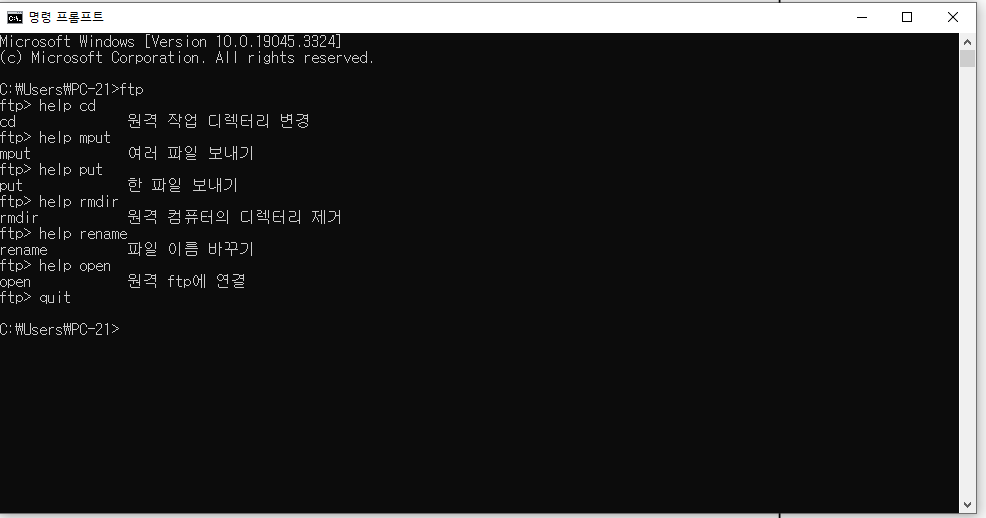
이런 명령어들도 있음
'Spring > Spring 기초' 카테고리의 다른 글
| e7e샘의 스케줄러 설정 (0) | 2023.09.01 |
|---|---|
| filezila사용해서 file전송 업로드/다운로드 해보깅 (0) | 2023.09.01 |
| e7e샘의 시큐리티 설정4(메뉴얼 로그인) (0) | 2023.08.31 |
| e7e샘의 시큐리티 설정3 (0) | 2023.08.30 |
| e7e샘의 시큐리티 설정2(멀티) (0) | 2023.08.30 |



